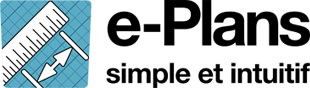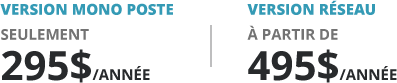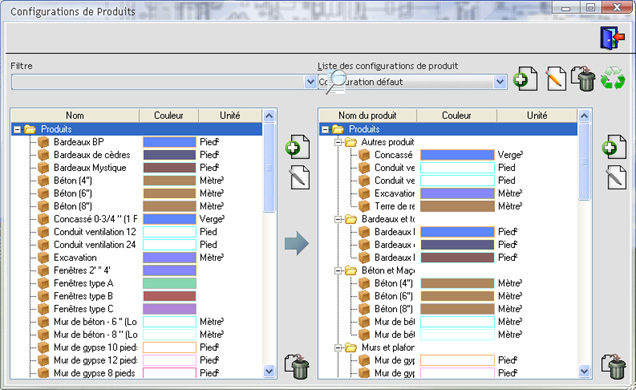Documentation et formation en ligne
Langue
Installation
Tutoriels
Tutoriels avancés
Besoin d’aide ?
Fonctionnalités complémentaires
Gestion des produits
Vous avez plusieurs façons de créer des produits avec e-Plans.
Première Méthode
Sélectionnez Défauts, Produits à partir du menu et cette fenêtre s’ouvrira:
Cliquez sur Ajout d’un produit. ![]() Entrez le nom, la description et l’unité de mesure de ce produit.
Entrez le nom, la description et l’unité de mesure de ce produit.
Quand vous avez terminé, appuyez sur ![]() pour sauvegarder et fermer la fenêtre.
pour sauvegarder et fermer la fenêtre.
Deuxième méthode
Cliquez à droite sur l’onglet Produit et ensuite Ajouter un produit.
Cette fenêtre s’ouvrira :

Entrez le nom, la description et l’unité de mesure de ce produit. Notez que le style que vous attribuez aux produits sont appliqués à l’ensemble des mesures de ce produit, même si vous aviez déjà spécifié un style à cette mesure. Quand vous avez terminé, appuyez sur ![]() pour sauvegarder et fermer la fenêtre.
pour sauvegarder et fermer la fenêtre.
Associer une mesure à un produit
Cliquez à droite sur une mesure et ensuite "Produits > Associer la sélection". Une fenêtre contenant la liste de vos produits s’ouvrira. Vous pouvez sélectionner un ou plusieurs produits en cochant la case associée à gauche. Le total se mettra à jour automatiquement.

Associer les nouvelles mesures automatiquement
Dans la fenêtre du bas, sous l’onglet "Produits", vous trouverez l’ensemble de vos produits. Vous pouvez afficher ou masquer ces produits avec l’icône d’œil. Vous trouverez également une case à cocher, cette dernière vous permet d’associer automatiquement les prochaines mesures à ce produit.

Les zones
Sur un même plan, il peut y avoir deux représentations ayant chacune leur propre échelle. Nous avons déjà déterminé notre échelle par défaut précédemment (1:150). Par contre, sur l’exemple qui suit, la zone de gauche est à l’échelle 1:500. Nous devons créer une zone (représentée par un carré rouge ci-dessous) à l’échelle 1:500.
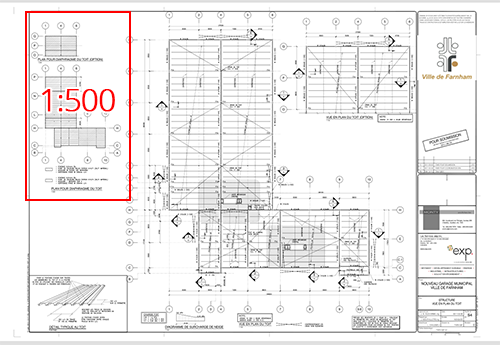
Cliquez sur le plan avec le bouton droite de la souris et ensuite sur "Zone avec échelle > Créer une zone".

Ensuite, tracez la zone sur le plan en cliquant à gauche et en glissant la souris. Une fenêtre s’ouvrira et vous demandera le nom que vous souhaitez donner à votre nouvelle zone.
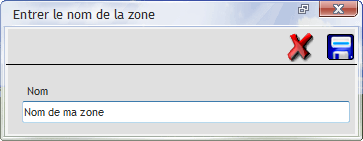
Pour retirer une zone, cliquez à droite dessus et ensuite: "Zones > Supprimer" .
Quand vous passerez votre souris au dessus de la nouvelle zone, vous verrez le curseur d’échelle puisque cette dernière n’est pas établie. Pour définir l’échelle, les étapes sont sensiblement pareilles que les étapes ci-dessus concernant les plans.
Affichage des mesures (cotes)
Comme vous l’aurez remarqué sur les exemples ci-dessus, les cotes de superficie et d’aire sont affichées à l’écran. Nous allons voir comment les configurer.
Dans le menu "Affichage > Cotes" :

Afficher les cotes (F3)
Affiche ou masque les mesures visibles à l’écran.
Réduire la taille des caractères (F4) / Agrandir la taille des caractères (F5)
Vous permet de réduire ou d’agrandir la taille des caractères des mesures. Si vous avez beaucoup de mesures, il est judicieux de réduire la taille des caractères pour mieux s’y retrouver.
Les poignées

Lorsque vous dessinez des formes, vous trouverez des poignées aux extrémités de ces dernières. Vous pouvez les déplacer pour modifier la superficie de la forme en temps réel en les glissant avec votre souris (clic gauche + déplacement). Vous pouvez également en ajouter ou en supprimer en cliquant avec le bouton droit de votre souris sur la zone :
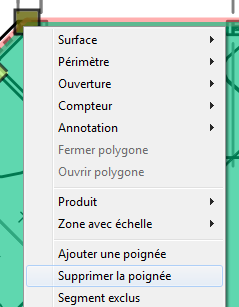
Si vous souhaitez paramétrer l’apparence des poignées, allez dans le menu du haut dans : "Configuration > Paramétrage des poignées" :
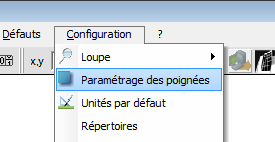
Vue d’ensemble des mesures
Au bas du logiciel, vous trouverez un tableau qui contient l’ensemble de vos mesures (tous plans confondus), de vos compteurs et de vos produits (que nous verrons dans le prochain chapitre).
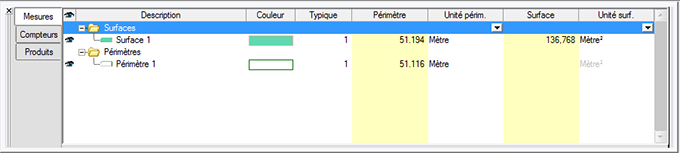
Vous pouvez changer les unités de mesures qui apparaissent à l’écran. Vous pouvez également afficher ou masquer la mesure en cliquant sur l’icône d’œil :

Félicitations ! Vous avez complété la prise en charge de e-Plans.
Vous en savez déjà assez pour améliorer grandement votre productivité !
Si vous souhaitez vous perfectionner davantage, vous pouvez poursuivre avec nos tutoriels avancés.