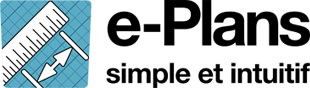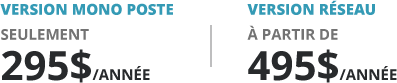Documentation and online training
Language
Install
Tutorials
Advanced tutorials
Need help ?
Installation
In this chapter, we will see how to install e-Plans. If you have experienced difficulty during a first installation attempt, you will find the solution here. This tutorial is aimed at a general public, if you are experienced with Windows, click on the step of your choice.
Prerequisites
e-Plans is compatible with Windows (Windows XP (service pack 3), Windows Vista, Windows Seven, Windows 8, Windows 10 and OneDrive Office 365 tool in an SharePoint environment).
| Minimum | Recommended | |
|---|---|---|
| Disk space | 5 Go | 10 Go |
| Memory (RAM) | 2 Go | 8 Go |
| Processor | Must support 32 bits applications |
|
Trial version
If you have not already purchased the software, please note that you can try it out for free. Simply complete a short form and you will receive your temporary activation code by email. Obviously, it is important to enter a valid email address.
If you do not receive your activation email, it may have happened in your unwanted e-mail, add the "info@e-plans.ca" address in your contacts to make sure you get it right.
Download
Normally, after completing the test form, the download should start automatically. If this is not the case, you will find a download link in your activation email.
Depending on the configuration and version of your browser, a window should open and ask you what you want to do with the software. You must save the file, choose a location on your computer that you will remember (we suggest the desktop).
If the download starts automatically you have not had the opportunity to specify the download location, go to the next chapter.
With Firefox, you will have this window:
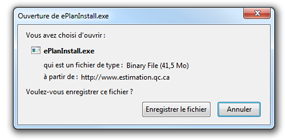
With Internet Explorer, you will have this window:
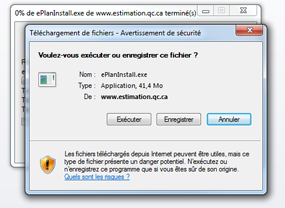
Do not run the software directly, click "save".
With Google Chrome, you’ll have this window:
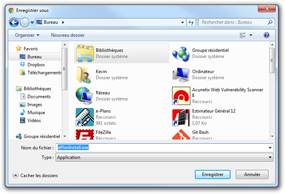
Automatic download
With some browser (Google Chrome for example), the download can start automatically without asking where you want to download it. Most of the time, you will find the file in the "Downloads" folder. To access it, go to the Start menu and click on "Computer" or "Computer" in English.
In the left section, click "Téléchargement" or "Downloads":
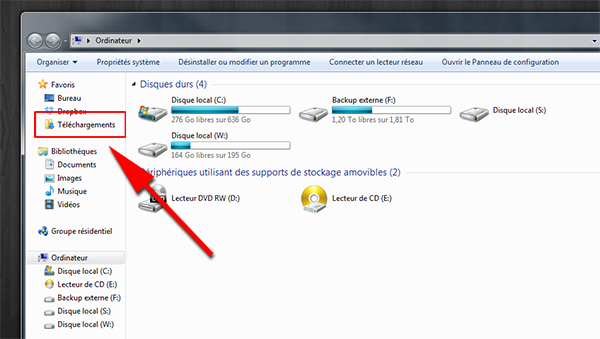
Click here to configure the permissions of Windows
Software Installation
You are now ready to install e-Plans. Just right click "ePlanInstall.exe" that you downloaded and choose the "Run as Administrator" option from the drop-down menu.
Select "Run" when opening the invitation window.
Warning ! Your anti-virus may ask you what to do with this software, allow the installation to continue with the software.
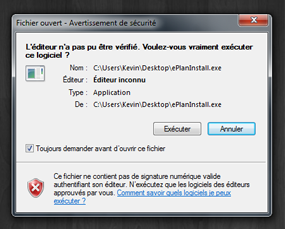
Select the language you want:
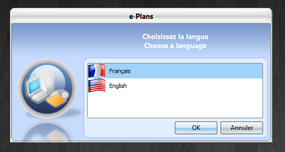
Choose where you want to install e-Plans. If you are uncertain, leave the current path by default and click "Next"
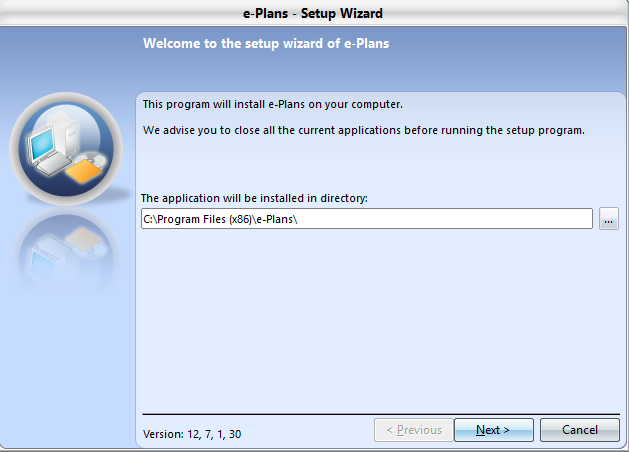
Then confirm and click "Next".
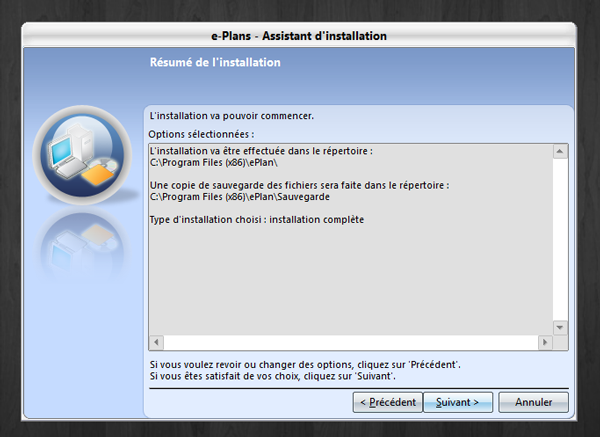
Click "Finish" and e-Plans will launch out automatically.
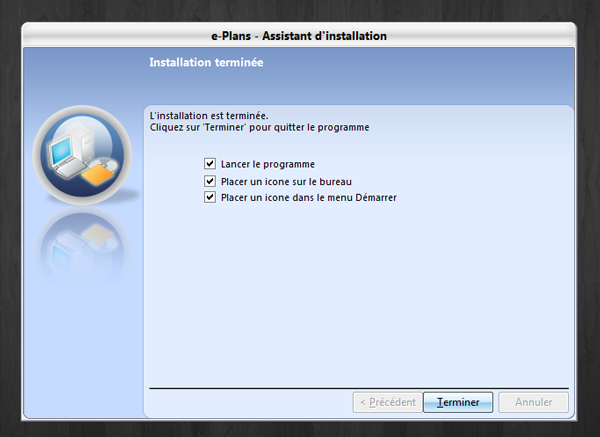
You will then have to enter the identifiers that were sent to you in your trial e-mail or given to you at the time of purchase. For future use, simply click on the e-Plans icon on your desktop or on the Start menu.
![]()
Now that e-Plans is installed, you can click on the link below to start the software discovery!