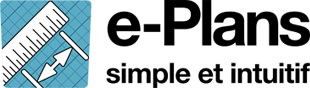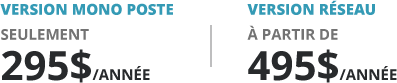Documentation et formation en ligne
Langue
Installation
Tutoriels
Tutoriels avancés
Besoin d’aide ?
Installation
Dans ce chapitre, nous allons voir comment installer e-Plans. Si vous avez éprouvé de la difficulté lors d’une première tentative d’installation, vous trouverez la solution ici. Ce tutoriel s’adresse à un publique général, si vous êtes expérimenté avec Windows, cliquez sur l’étape de votre choix.
Pré-requis
e-Plans est compatible avec Windows (Windows XP (service pack 3), Windows Vista, Windows Seven, Windows 8, Windows 10 et Outils Office 365 OneDrive dans un environnement SharePoint).
| Minimum | Recommandé | |
|---|---|---|
| Espace disque | 5 Go | 10 Go |
| Mémoire vive (RAM) | 2 Go | 8 Go |
| Processeur | Doit supporter les applications 32 bits | |
Version d’essai
Si vous n’avez pas encore fait l’achat du logiciel, sachez que vous pouvez en faire l’essai gratuitement. Il suffit de remplir un court formulaire et vous recevrez votre code d’activation temporaire par courriel. Bien évidemment, il est important d’entrer une adresse courriel valide.
Faire une demande de version d’essai gratuite
Si vous ne recevez pas votre courriel d’activation, il est possible qu’il soit arrivé dans vos courriels indésirables, ajoutez l’adresse "info@e-plans.ca" dans vos contacts pour vous assurer de bien le recevoir.
Téléchargement
Normalement, après avoir remplis le formulaire d’essai, le téléchargement devrait se lancer automatiquement. Si ce n’est pas le cas, vous trouverez un lien de téléchargement dans votre courriel d’activation.
Dépendamment des configurations et de la version de votre navigateur, une fenêtre devrait s’ouvrir et vous demander ce que vous souhaitez faire avec le logiciel. Vous devez enregistrer le fichier, choisissez un endroit sur votre ordinateur que vous allez vous souvenir (nous vous suggérons le bureau).
Si le téléchargement commence automatiquement que vous n’avez pas eu l’occasion de préciser l’endroit de téléchargement, rendez-vous au prochain chapitre.
Avec Firefox, vous aurez cette fenêtre :
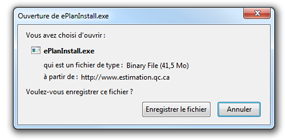
Avec Internet Explorer, vous aurez cette fenêtre :
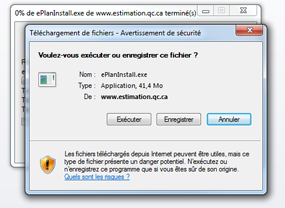
N’exécutez pas le logiciel directement, cliquez sur "enregistrer".
Avec Google Chrome, vous aurez cette fenêtre :
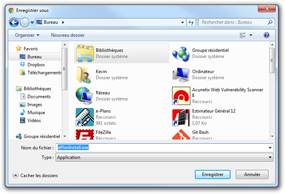
Enregistrement automatique
Avec certain navigateur (Google Chrome par exemple), le téléchargement peut débuter automatiquement sans vous demander où vous souhaitez le télécharger. La plupart du temps, vous trouverez le fichier dans le dossier "Téléchargements". Pour y accéder, allez dans le menu démarrer et cliquez sur "Ordinateur" ou "Computer" en anglais.
Dans la section de gauche, cliquez sur "Téléchargements" ou "Downloads" :
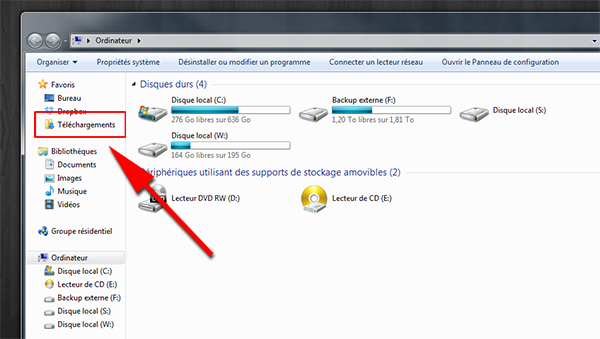
Cliquez ici pour configurer les permissions de Windows
Installation du logiciel
Vous êtes maintenant prêt à installer e-Plans. Vous n’avez qu’à cliquer droit sur "ePlanInstall.exe" que vous avez téléchargé et choisir l’option "Exécuter en tant qu’administrateur" du menu déroulant.
Sélectionnez "Exécuter" lors de l’ouverture de la fenêtre d’invitation.
Attention ! Il se peut que votre anti-virus vous demande quoi faire avec ce logiciel, autorisez l’installation auprès de ce dernier pour continuer.
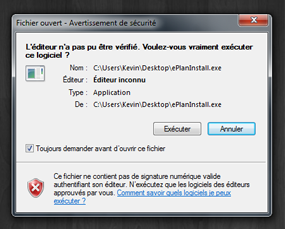
Sélectionnez la langue que vous souhaitez :
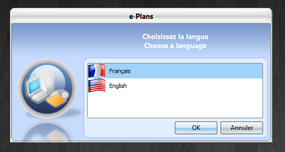
Choisissez l’endroit où vous souhaitez installer e-Plans. Si vous n’êtes par certain, laissez le chemin actuel par défaut et cliquez sur "Suivant"

Confirmez ensuite et cliquez sur "Suivant".
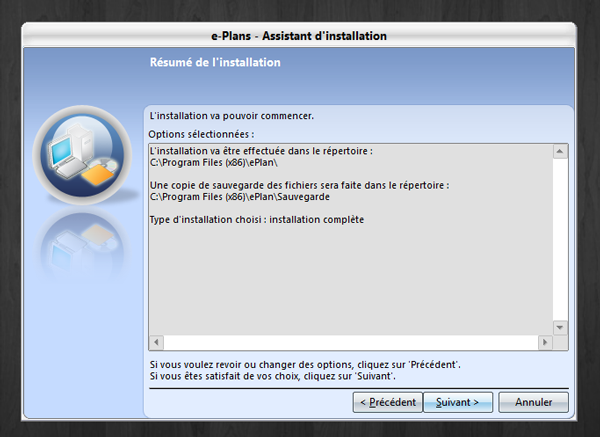
Cliquez "Terminer" et e-Plans se lancera automatiquement.
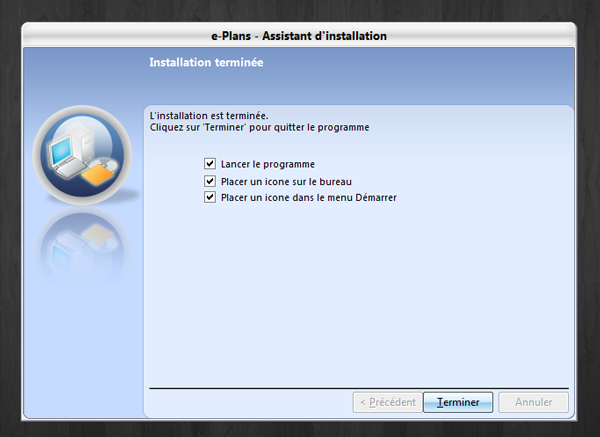
Vous devrez alors entrer les identifiants qui vous ont été transmis dans votre courriel d’essai ou qu’on vous a remis lors de l’achat. Pour les utilisations ultérieures, vous n’aurez qu’à cliquer sur l’icône e-Plans sur votre bureau ou dans le menu démarrer.
![]()
Maintenant que e-Plans est bien installé, vous pouvez cliquer sur le lien ci-dessous pour commencer la découverte du logiciel !